
2021/2/22更新
「ディスクのクリーアップ」「ドライブのデフラグと最適化」
「簡単にできる手段は一通りやってみたけど、やっぱりパソコンが遅い!」
「どうにかならない?」
もしかしたら原因はメモリ不足かもしれません。
☑本記事の内容
・メモリ不足を確認する手順
・メモリを増設する手順
・遅いパソコンはメモリ増設で早くなったのか?
本記事では、私が実際に行ったメモリ不足を確認する手順からメモリを増設するまでの手順を紹介していきます。
最後にメモリを増設した感想です。
目次
パソコンが遅い?メモリ不足を確認する手順

まずはメモリ不足か確認するために、メモリの使用率を確認します。
メモリの使用率を確認
使用率を確認することにより、メモリが足りているか、不足しているのかが分かります。
もちろん足りている場合は増設する必要はありません。
メモリの使用率を確認するには「タスクマネージャー」を開きます。
タスクマネージャーを開く方法
ホーム画面の「スタート」ボタンを右クリックし、表示された「タスクマネージャー」をクリックしてください。
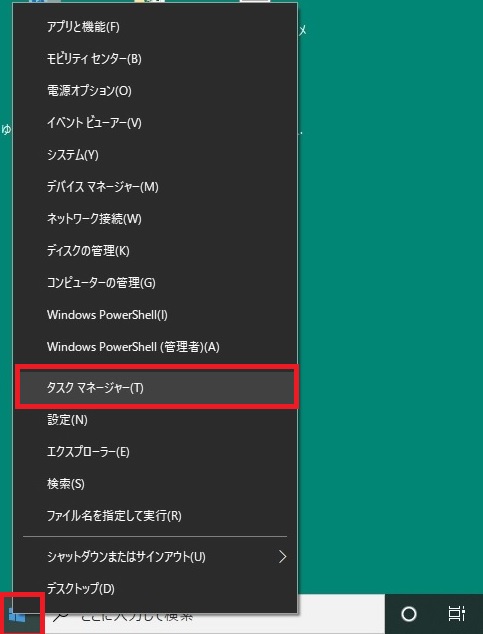
画面が表示されたら「パフォーマンス」「メモリ」をクリックします。
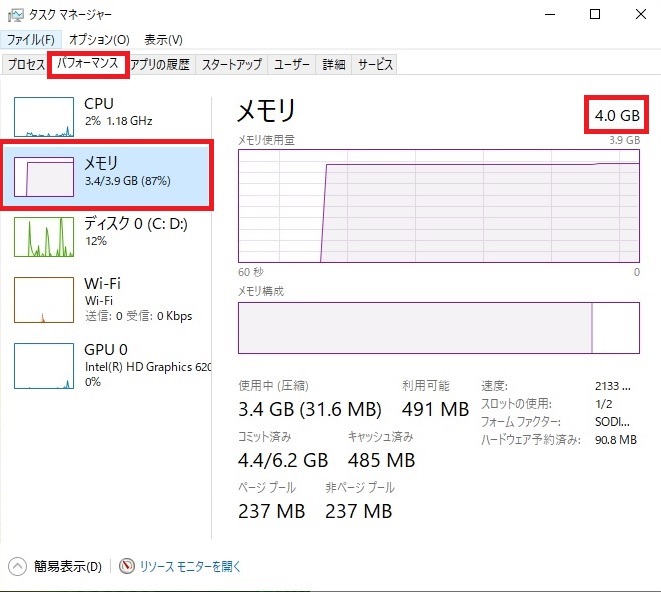
これを確認すると今現在のメモリの使用率が分かります。
私のパソコンは、搭載メモリ4GBに対して87%の使用率となっています。
普段でも80%を超えることが多いので、恐らくメモリ不足でしょう。
メモリを増設すれば速くなる?
メモリ不足が前提の場合なら、速くなる可能性があります。
メモリの使用率が50%から60%ならメモリが足りていると思います。
それでも遅い場合は、CPUなど他に原因があるのかもしれません。
そのような場合は、メモリを増設しても効果はあまり期待できないと思います。
メモリを増設する手順(LENOVO ideapad330)

私のパソコンは、メモリ不足が原因でパソコンが遅いことが分かったので、メモリを増設していきます。
☑注意:「LENOVO ideapad330 15ikb」を例に紹介していきます
パソコンに合うメモリを探す
今お使いのパソコンのメーカー、型番が分かれば簡単に調べられます。
☑私のパソコンの例
今回メモリ増設するパソコン
・メーカー名 LENOBO(レノボ)
・型番 ideapad330 15ikb
型番は、パソコンの裏などに書かれていると思います。

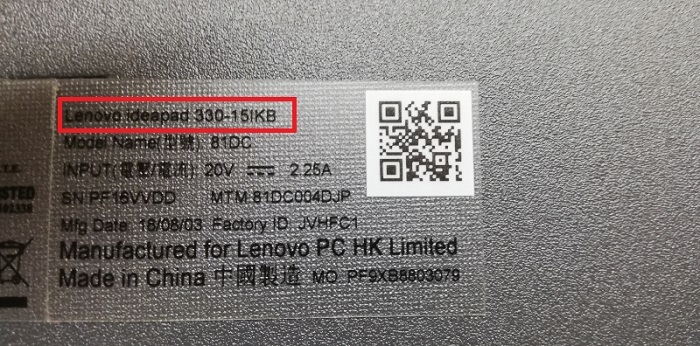
パソコンの型番が分かったら、
「メーカー名 型番 メモリ増設」という感じで、検索してみましょう。
☑例「LENOVO ideapad330 15ikb メモリ増設」で検索。
検索すれば、実際に同じパソコンでメモリ増設した方のサイトや、使用できるメモリメーカーのサイトにたどり着くと思います。
それを見ながら調べていけば分かるでしょう。
パソコンに合うメモリを購入
実際に取り付けられそうなメモリが分かったら、どこで買うかが問題です。
一番簡単なのが「Amazon」です。
取り付けられそうなお目当てのメモリが見つかったら、コピーして「Amazon」の検索窓に貼り付けて検索しましょう。
☑例 LENOVO ideapad330 15ikbに取り付けられるメモリを発見
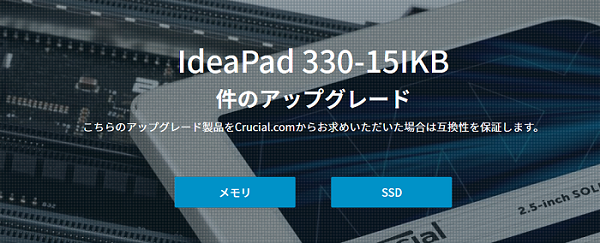
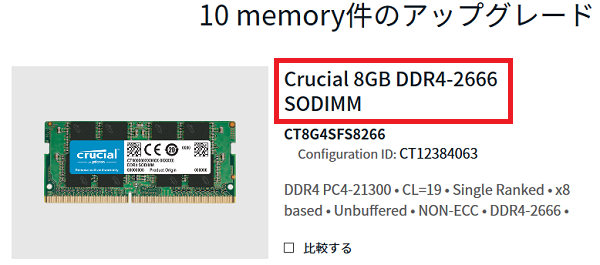
画像元:Craciel
上記の赤枠のような名前をコピーします。
Amazonサイトへ行き、検索窓に貼り付けて検索します。
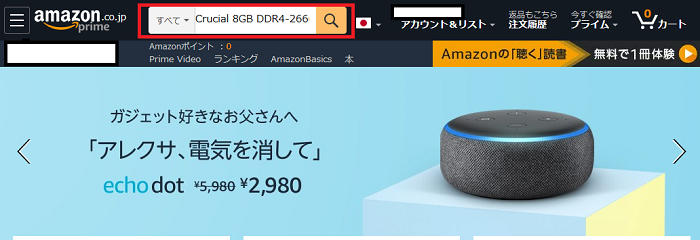
先ほどのサイトのメモリが見つかりました。
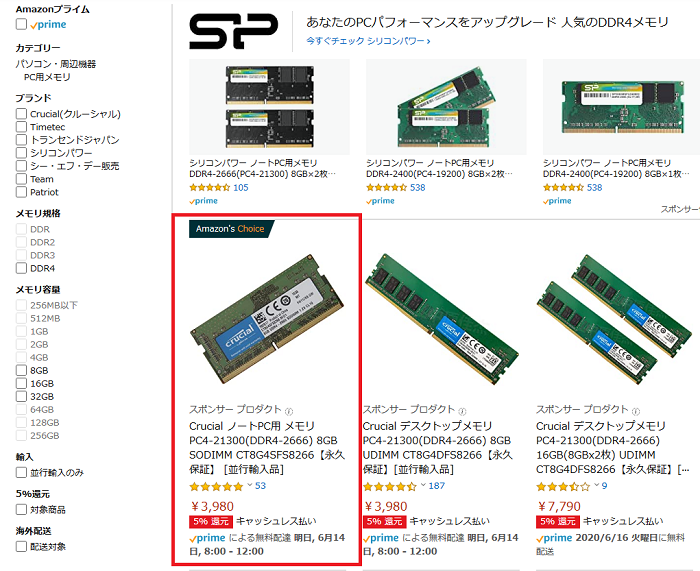
これが一番簡単です。
メモリの取り付け
取り付け前にパソコンの裏蓋を外していきます。

ネジを外して、CD/DVDドライブを取り外しました。

外した裏蓋です。

裏蓋を外して中が見える状態になりました。

ここにメモリを取り付けます。

今回取り付けるメモリ

斜めにして差し込みます

奥まで差し込んだら、上から押して「カチッ」と音がするまで差し込めたら完了です。

裏蓋を外すまでは少し面倒くさいですが、メモリを差し込むだけなら数秒で簡単に終わります。
裏蓋の外し方
これも先ほどの「メーカー名 型番 メモリ増設」の時に出た検索結果の中から探していけば、外し方が見つかります。
それを見ても分からない場合は「Youtube」で探しましょう。
私もいまいち分からないので「Youtube」で、
「メーカー名 型番 メモリ増設」で調べたら動画が見つかりました。
☑こちらの動画を参考にしました
ネジを外して簡単に裏蓋が外れるものと、私のパソコンのようにネジを外してからも、しっかりと閉まっているものがあります。
このしっかりと閉まっているものは、隙間から開ける必要があります。
この隙間に金属の物を差し込んで開けると、このように傷がつきます。
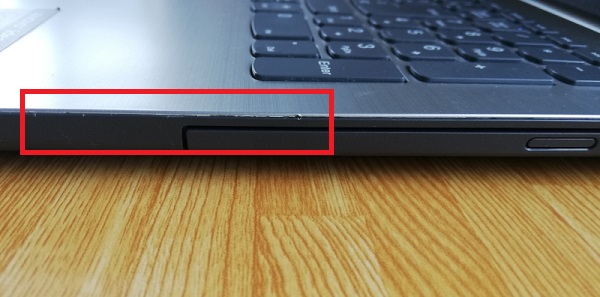
プラモデル用のヤスリで無理やり開けました。
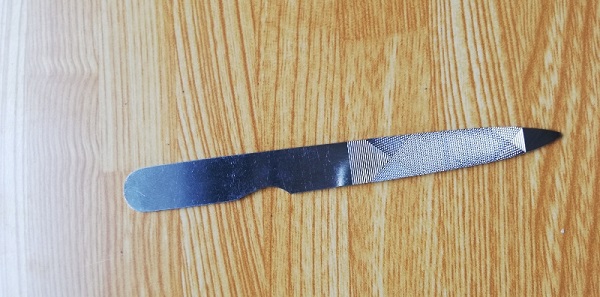
このように傷がつかないように、可能ならば下記リンクのようなプラスチック製のものを使った方が良さそうです。
ドライバーはこのように先が取り換えられるものを使いました。

遅いパソコンはメモリ増設で速くなったのか?

それでは、先ほどと同じ手順で「タスクマネージャー」を開いてみましょう。
まずは、パソコンにメモリが認識されているかを確認します。
パソコンにメモリが認識されたかを確認
先ほどのメモリ増設前は「4GB」だったのが、増設後は「12GB」になっています。
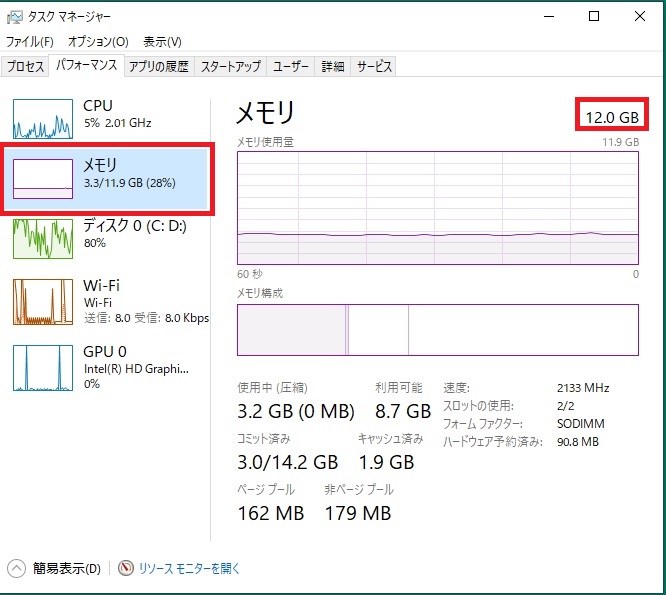
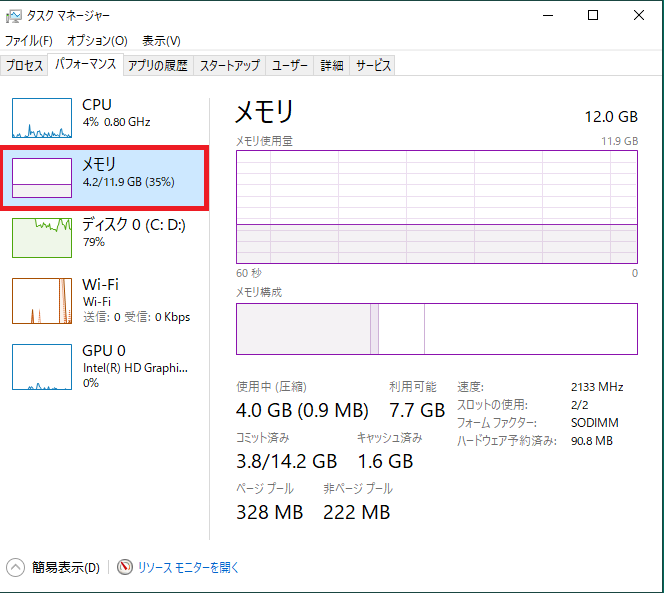
メモリの使用率も20%台~30%台で推移しているようです。
以前は70%台~80%台でした。
2枚目の画像だと使用中のメモリが4GBとなっています。
やはり増設前の4GBでは足りなかったという事が分かりました。
メモリ増設後のパソコンを使った感想
同時にいくつものファイルを開いたり、圧縮したファイルの解凍をすると、急に遅くなったりしましたが、そのような処理をしても遅くなることがなくなりました。
文字の入力をして変換するのにも時間がかかる事がありましたが、そのようなストレスからも解消されました。
普通にエクセルのファイルや画像ファイルを開くのも速くなったような気がします。
このサイトは、ワードプレスを使って作っているのですが、以前は一つ一つの動きが遅くなることがありましたが、今の所は快適に動いています。
速くなっていないと感じるところは?
パソコンを起動するまでの時間は、ほとんど変わっていないようです。
起動までの時間は、メモリよりもCPUや記憶媒体(HDDか?SSDか?)に依存すると思います。
起動までの時間を速くしたいのであれば、HDDをお使いの方はSSDに交換すると速くなるようです。
パソコンが遅い!メモリ不足の確認から増設までの手順!まとめ
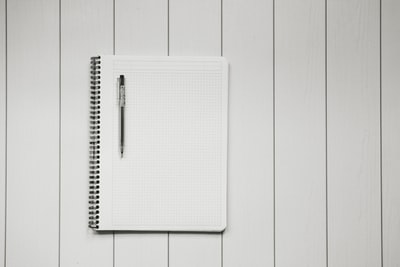
今回は、パソコンが遅いと感じた時のメモリ不足の確認方法からメモリの増設までの手順の紹介でした。
内容をまとめると
・まずタスクマネージャーを開く
・メモリ不足か確認する
・使えるメモリを探す
・メモリを取り付ける
・メモリを認識したか確認する
このようにすれば、誰でもメモリの増設ができると思います。
今回使用したメモリは、私が購入した当時は8GBで約4000円でした。
4000円でこれだけ効果を感じられれば、良い買い物だったと思います。
*注意:かなり価格変動があります。表示価格と実際の価格が違う事も多いので、上記Amazonのリンク先でご確認ください。
私がこのパソコンを購入した当時(2018/11)は、確か8GBで1万円近くしたような気がしました。
ずいぶん見ないうちに安くなったものだと感心しました。
今回は、HDDをSSDに交換することも考えていましたが、データの引っ越しの手間や今使っているHDDが無駄になりそうな事を考えたので、今回は見送りました。
HDDをSSDに交換する時があったら、また紹介したいと思います。
今回の作業は、可能なら、念のためバッテリーを外してから行ってください。
LENOVO ideapad330をお使いの方は、「ideapad330 バッテリー 外し方」と検索すれば見つかります。
2021/5/8 メモリ増設からじらく経った感想
安いメモリで少し心配でしたが、特に問題なく動いています。
動作も快適です。
「パソコンが遅いし、もうパソコンは必要ないかな?」と思っている方にもメモリ増設はおすすめです。
☑その後HDDをSSDに交換してみました。快適です。










